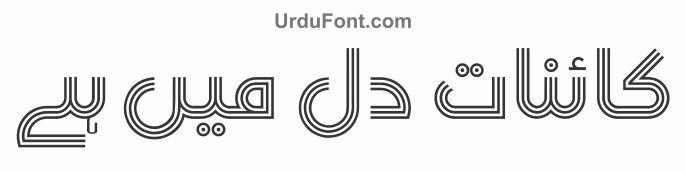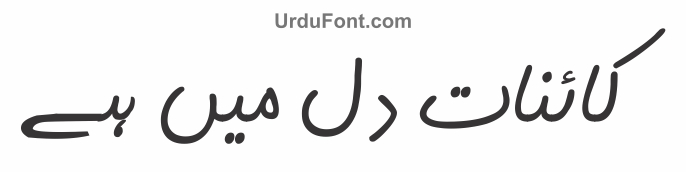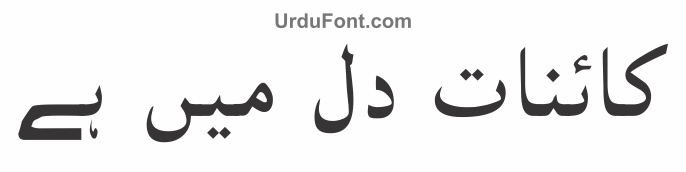Al Qalam Quran Majeed 2
Sample Urdu Text
This Urdu font can be used in virtually any app or software of Android, Windows, iOS (iPhone/Apple) and other operating systems. You can also embed it on your blog or website. For more information, head over to Font Details section below.
For installing Urdu fonts on you device, look at the instructions below.
Al Qalam Quran Majeed 2
How to Install Al Qalam Quran Majeed 2 Font
- Download the Font: Save the font file on your Android device.
- Install a Font Manager:
- Use an app like zFont or iFont from the Play Store to manage custom fonts.
- Apply the Font:
- Open the font manager app, select the downloaded font, and follow the instructions to apply it.
- Manual Method (Root Required):
- Move the font file to
/system/fontsusing a file manager with root access. - Set permissions to
rw-r--r--and restart your device.
- Move the font file to
- Download a Font Management App:
- Install an app like iFont or AnyFont from the App Store.
- Transfer the Font:
- Use AirDrop, email, or a file manager app to transfer the font file to your device.
- Install the Font:
- Open the font file in the font management app and follow the app’s instructions to install it.
- Enable the Font:
- Go to Settings > General > Fonts to view and manage installed fonts.
- Use the Font: Open supported apps like Pages or Word to use the font.
- Download the Font: Click the “Download” button to save the font file (usually a
.ttfor.otffile) to your computer. - Locate the Font File: Open the folder where the downloaded font file is saved.
- Install the Font:
- Method 1: Right-click on the font file and select Install.
- Method 2: Open the font file, and in the preview window, click Install at the top.
- Verify Installation: Open a program like Microsoft Word, and the font should appear in the font dropdown list.
- Restart Applications: If the font doesn’t show up, restart your application or computer.
- Download the Font: Save the font file to your Mac.
- Install the Font:
- Double-click the font file to open it in the Font Book application.
- Click Install Font in the preview window.
- Verify Installation: Open an application like Pages or Word and check the font dropdown menu.
- Restart Applications: If the font doesn’t appear, restart your app or computer.
Font Details
Al Qalam Quran Majeed 2
This font brings a perfect blend of tradition and modernity to your Urdu designs. Whether you’re working on a creative project or looking for a professional typeface for documents, it’s designed to elevate your work with elegant and readable typography.
From beautiful calligraphy to clean and bold styles, this font adapts effortlessly to various uses. It’s perfect for creating visually stunning posters, banners, and digital designs or adding a touch of sophistication to your content. If you’re someone who loves experimenting, this font works seamlessly in popular tools like CapCut, Pixellab, Inshot, and Photoshop.
For those seeking a classic look, the timeless appeal of styles makes this font a favorite for everything from personal projects to Urdu poetry and typesetting to professional publications. Whether you’re downloading fonts for Android or designing on iOS, this font ensures compatibility across devices.
Discover the beauty of Urdu calligraphy (Khattati) with this font that celebrates the language’s artistic heritage while meeting the needs of today’s digital world.